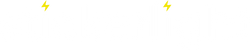How to use your Stickerlight
The most important part of this device is the connector located on the bottom right corner. This is where you connect the removable electronics which power the unit. If you look on the reverse of the black plastic connector, you’ll find a red film which is shielding a thick double-sided adhesive. Obviously, the white film which covers the entirety of the Stickerlight is protecting the regular adhesive, and this red film is then protecting this secondary, even more important adhesive.
When you apply your Stickerlight to your laptop or case, you should take great care in ensuring that the special adhesive underneath the red film is firmly applied. This component should never come loose. These adhesives will work much better when applied to a clean, dry surface. So, you should ensure that your laptop or case is clean and free of stickers.
Once it’s applied, please take great care in handling your laptop/Stickerlight. When you’re putting it into and taking it out of backpacks, be mindful of the connector and try to avoid getting it snagged on anything.
When connecting and removing your electronics from the Stickerlight, you should use both hands, with one hand on the Stickerlight’s connector, to once again reduce the amount of stress on the adhesive components. If the adhesive fails, do your best to re-stick it, or get in touch with us about your options to repair it. If the connector is torn off completely, there is no way to repair the Stickerlight.
The electronics have their own built-in rechargeable battery that will last a few hours. Over time and with regular use, you can expect the battery life to incrementally dwindle down. Therefore, you should always leave your electronics plugged in via USB during use, and you should also make sure you’ve fully charged them before a performance. You can plug it directly into your laptop for power, or you can alternatively use a powerbank to supply additional power without having to take up one of the ports on your laptop. You may have noticed that we provide a powerbank/flashlight combo that you can optionally purchase from us which would work great for this purpose.
To charge the electronics, firstly shut them off so that the indicator LED is turned off. At this point, use the included USB charging cable to plug it into any available USB port. You’ll then see that the LED indicator light has turned on, once the LED turns back off, you’ll know that the battery is fully charged.
If you find that your Stickerlight is lighting up in the incorrect direction, have no fear. Just unplug the cable from the electronics, and rotate the cable 180 degrees and then re-plug it back in. You’ll now see it finally lighting up in the correct direction.
There are a total of six different lighting modes that are available for use with the electronics. Just tap the button to change modes. The very first mode once you turn it on is the sound activated mode, there’s an adjustable sensitivity dial that you can use on the device which will allow you to calibrate how dynamic the Stickerlight is with the current volume of your surroundings. The remaining modes are: steady on, blinking, one section at a time, and then two progressive modes.
During the graphic design process, we take your design and then split it up into a total of five sections and then choose an order for those sections to light up in. It is not possible to change the order once the Stickerlight has been made, but the electronics allow us to slightly play with how it will light up.
Once the Stickerlight has been stuck onto a surface, it ideally shouldn’t be removed for reuse elsewhere. If you do remove it, you’ll most likely permanently damage it. Because of this, we’d recommend that you order additional units, so you have spares available for use on future laptops, or have spares in case one of your Stickerlights gets damaged.
If you have a MacBook, we’d strongly recommend that you use it with a case to make it removable. The background of a Stickerlight is usually black to increase contrast and help your design pop more, especially when lighting up. Unfortunately, the Stickerlight will not cover up 100% of the back of your laptop, which will end up leaving some of the silver parts of your MacBook visible. When you use your Stickerlight with a black case like the ones that we offer, it’s much harder to notice where the Stickerlight begins and ends, making the entire product much more seamless. If you have a MacBook with a lighted Apple logo, we’d recommend that you add some black tape underneath the Stickerlight to help block out the light of the Apple logo which can sometimes be visible through the Stickerlight. If you’re using a case, you can add this black tape on the inside of the case. Without a case, you’ll need to apply the black tape directly to your laptop’s surface.